Печать фотографий с компьютера
Данный раздел содержит описание печати фотографий с помощью приложения Easy-PhotoPrint Editor.
-
Откройте упор для бумаги (A) и выдвиньте дополнительный упор для бумаги (B).
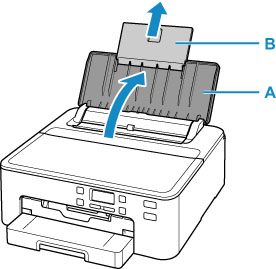
-
Откройте крышку отверстия для подачи (C).
-
Сдвиньте правую направляющую бумаги (D), чтобы открыть обе направляющие бумаги.

-
Загрузите фотобумагу в книжной ориентации СТОРОНОЙ ДЛЯ ПЕЧАТИ ВВЕРХ.

-
Сдвиньте правую направляющую бумаги (D), чтобы выровнять направляющие по обеим сторонам стопки бумаги.

-
Осторожно закройте крышку отверстия для подачи (C).

После закрытия крышки отверстия для подачи на ЖК-дисплее появится экран регистрации информации о бумаге для заднего лотка.
-
Нажмите кнопку OK.

-
С помощью кнопок
 и
и  укажите размер бумаги, загруженной в задний лоток, а затем нажмите кнопку OK.
укажите размер бумаги, загруженной в задний лоток, а затем нажмите кнопку OK.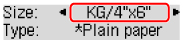
 Примечание.
Примечание.-
Значок
 (звездочка) на ЖК-дисплее показывает текущее значение параметра.
(звездочка) на ЖК-дисплее показывает текущее значение параметра.
-
-
С помощью кнопок
 и
и  укажите тип бумаги, загруженной в задний лоток, а затем нажмите кнопку OK.
укажите тип бумаги, загруженной в задний лоток, а затем нажмите кнопку OK.
Следуйте инструкциям всех отображаемых сообщений, чтобы зарегистрировать информацию о бумаге.
-
Выдвиньте лоток приема бумаги (E) и выдвиньте упор для выходящей бумаги (F).
Обязательно выдвиньте лоток приема бумаги перед печатью. В противном случае печать не начнется.
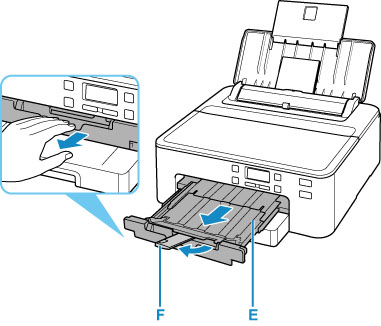
-
Запустите Easy-PhotoPrint Editor.
Для Windows:
Процедура ниже приведена для компьютера с ОС Windows 10.
Из меню Пуск (Start) выберите (Все приложения (All apps) >) Утилиты Canon (Canon Utilities) > Easy-PhotoPrint Editor.
Для macOS:
В меню Переход (Go) программы Finder выберите Прикладная программа (Application) и дважды щелкните папку Утилиты Canon (Canon Utilities), папку Easy-PhotoPrint Editor , а затем значок Easy-PhotoPrint Editor.
-
Нажмите значок Фото (Photos) (G).

-
Нажмите Обзор (Browse) (H) в разделе С компьютера: (From computer:) и выберите папку с фотографиями, которые нужно напечатать.

-
Нажмите фотографии (I), которые нужно распечатать, и выберите Открыть (Open) (J).
Для Windows:
Чтобы выбрать несколько фотографий одновременно, щелкните их, удерживая клавишу Ctrl.
Для macOS:
Чтобы выбрать несколько фотографий одновременно, щелкните их, удерживая клавишу управления.

-
Укажите число копий и другие параметры в меню Параметры печати (Print Settings) (K).
Для Windows:
Укажите число копий, имя модели, размер бумаги, и другие параметры.
Для macOS:
Укажите число копий, размер бумаги, и другие параметры.
 Примечание.
Примечание.-
Если выбрать вариант Одинаковое кол-во каждой фотографии (Same No. of each photo), можно с помощью одного параметра указать число копий сразу для всех фотографий.
-
Если выбран вариант Одинаковое кол-во каждой фотографии (Same No. of each photo), значения количества копий, заданные отдельно для каждой фотографии, не действуют. После снятия этого флажка вновь вступают в силу прежние параметры количества копий для каждой фотографии. При этом также вновь становится доступен для использования элемент установки числа копий
 .
.
-
-
Запустите печать.
Для Windows:
Нажмите Печать (Print) (L).
Для macOS:
Щелкните кнопку Далее (Next). Когда появится диалоговое окно печати, укажите название модели, бумагу, и другие параметры, затем щелкните Печатать (Print).

 Примечание.
Примечание.
-
Easy-PhotoPrint Editor позволяет легко создавать и печатать оригинальные коллажи, открытки или календари основе своих любимых фотографий.

